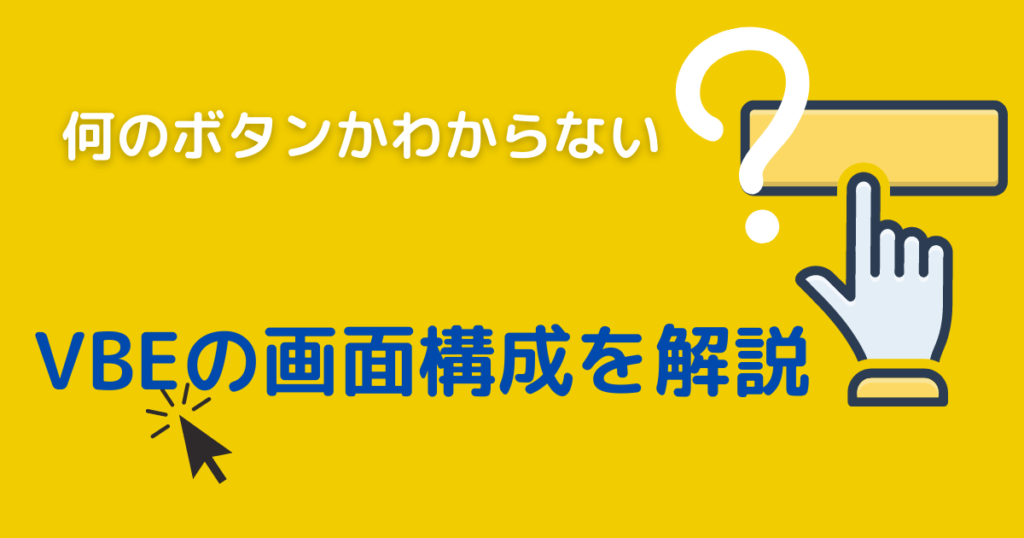

マクロ組みたいけど、VBE画面がよく分からないナー
始めはVBE画面ってよく分からないですよね。
「この画面って何?」「どのボタンを使えばいいの?」「ツールバーが消えちゃった!」など、これらの疑問を元に基本的なVBE画面の構成と使い方を紹介したいと思います。
・VBE画面の構成と基本的な使い方が知りたい
・ツールバーが消えてしまった時の戻し方を知りたい
VBEの画面構成
★★★:使用頻度 よく使う
★★☆:使用頻度 時々使う
★☆☆:使用頻度 ほとんど使わない
☆☆☆:使用頻度 使った事ない
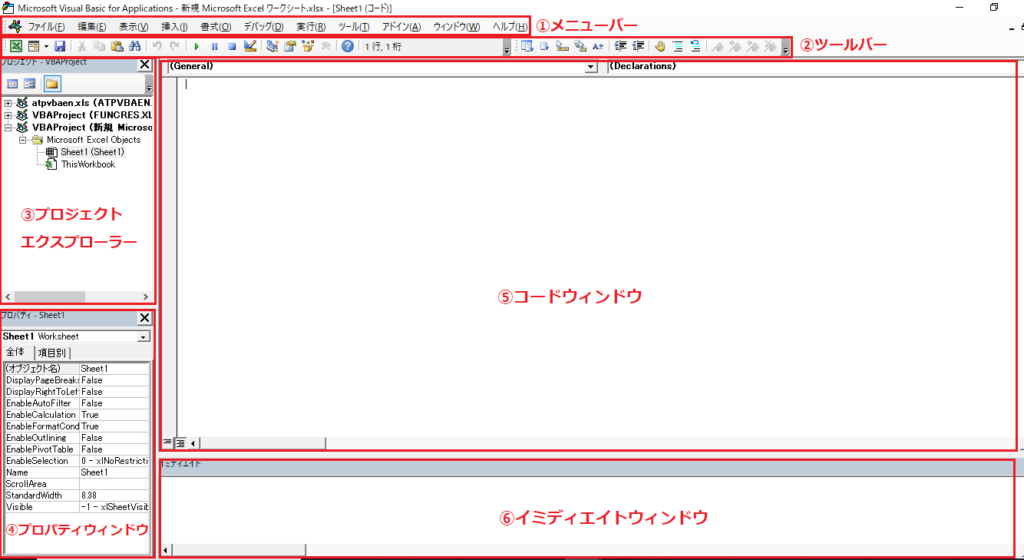
1.メニューバー

ファイルの保存やインポート・エクスポートが出来ますが、ここから使うことはほぼ無いです。
元に戻るやインデントなど出来ますが、後述するツールバーにあるのでほぼ使いません。
ツールバーの表示ON/OFFが出来るので、時々使います。
ユーザーフォームや標準モジュールの挿入が出来るので、時々使います。
整列などありますが、使ったことがないです
コードを1行ずつ実行する”ステップイン”という機能をよく使いますが、「F8」で実行出来るのでデバッグタブはほとんど使いません。
ツールバーにあるので、使ったことがないです。
Excel外のオブジェクト(wordなど)のライブラリを扱う”参照設定”など使うときもありますが、始めのうちは使いません。
Excelに自分の作ったコマンドや機能を追加できますが、初心者の方はまだ使いません。
ウィンドウを分割したり出来ますが、使ったことがないです。
バージョンの確認でしか使ったことありません。
2.ツールバー
いくつかツールバーがありますが、「標準ツールバー」と「編集ツールバー」をよく使うので紹介します。


「表示Microsoft Excel」☆☆☆
Excelのブックへ移動します。それだけです。

「ユーザーフォームの挿入」★★☆
ユーザーフォームや標準モジュールはここを押して作ります。

「上書き保存」★★☆
保存するときによく使います。(Ctrl + S)でも保存できます。

「切り取り」☆☆☆
コードの切り取りが出来ます。(Ctrl + X)なのでこのボタンは使いません。

「コピー」☆☆☆
コードのコピーが出来ます。言わずもがな(Ctrl + C)です。

「貼り付け」☆☆☆
コピーの貼り付けが出来ます。ご存じの通り(Ctrl + V)です。

「検索」★★☆
検索や置換が出来ます。慣れてくると時々使います。(Ctrl + F)でも可能。

「元に戻す」★★★
1つ前に戻ります。僕はこのボタンで使いますが、(Ctrl + Z)でも出来ます。

「やり直し入力」★☆☆
”1つ前に戻った後に、やっぱり戻さなくていいや”という時に使います。

「Sub/ユーザーフォームの実行」★★★
作成したマクロを実行して、デバッグできます。(F5)でもOK。

「中断」★☆☆
実行したマクロを一時停止します。(Esc)や(Ctrl + Break)でも可能。

「リセット」★★★
実行したマクロをリセットします。デバッグが上手くいかないと必ず使います。

「デザインモード」★☆☆
主にActiveXのボタンなどの編集に使うモードです。最初は使いません。

「プロジェクトエクスプローラー」☆☆☆
プロジェクトエクスプローラーを表示させます。

「プロパティウィンドウ」☆☆☆
プロパティウィンドウを表示させます。

「オブジェクトブラウザー」☆☆☆
プロパティやメソッドを把握する時に使いますが、始めは使わなくて大丈夫。

「ツールボックス」☆☆☆
ユーザーフォームの編集をするときに使います。

「ヘルプ」☆☆☆
ヘルプです。Microsoftのホームページに行きます。


「プロパティ/メソッドの一覧」☆☆☆
どんなプロパティやメソッドがあるか確認することが出来ます。

「定数の一覧」☆☆☆
TrueやFalseといった定数を表示してくれますが、自動表示になっています。

「クイックヒント」☆☆☆
プロパティやメソッドの引数など表示してくれますが、自動表示です。

「パラメーターヒント」☆☆☆
クイックヒントとほぼ同じです。自動表示されます。

「入力候補」★★★
プロパティやメソッドの入力候補を出します。
上記は忘れて、これだけ使えればOKです。(Ctrl + Space)覚えてください。

「インデント/インデントを戻す」☆☆☆
インデントをします。(Tab)キーでも代用できます。

「ブレークポイントの設定/解除」☆☆☆
VBAの実行を止めることができるポイントを設定できます。

「コメントブロック/非コメントブロック」★★★
シングルコーテーション(‘)の後はコメントになります。
選択した範囲をコメント化したり、解除することが出来ます。

「ブックマーク設定・解除 / 次へ / 前へ / すべてのブックマーク解除」★☆☆
ブックマークの設定が出来ます。
3.プロジェクトエクスプローラー
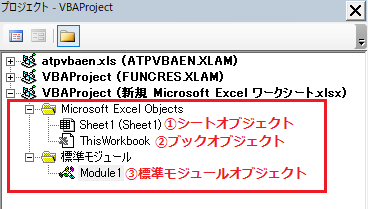
シートにコードを書いて、実行させます。
個人的には、シートのセルに変更があったら自動で実行されるコードを書きます。
Excelのブックに関するコード書きます。
個人的には、ブックが開いたり・閉じたりしたら動かすコードを書くことが多いです。
マクロを作成するときは、ここへコードを記入します。
Excelの「開発」タブ➡「マクロ」➡「マクロ名入力」➡「作成」でも生成できます。
他にユーザーフォームでコードを書く「フォームオブジェクト」やオブジェクト指向に基づいて作成できる「クラスモジュール」などありますが、始めのうちは上記3つで大丈夫です。
4.プロパティウィンドウ
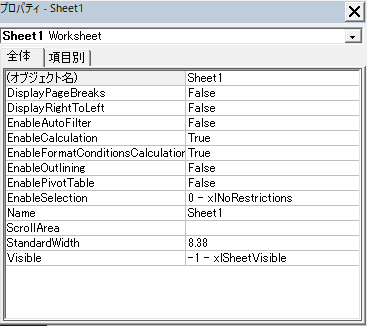
プロパティウィンドウ ★☆☆
選択している項目のプロパティを表示・設定することが出来ます。
個人的にはあまり使いませんが、ユーザーフォームでコードを書いているときは使用することが多いです。
5.コードウィンドウ
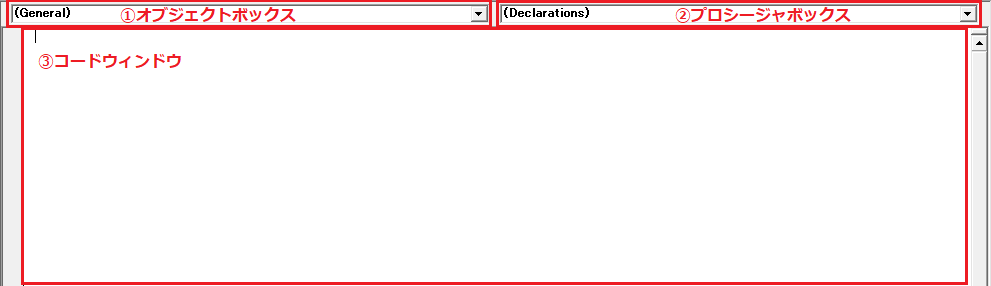
選択したオブジェクトの名前が表示されます。 また、プルダウンを押すとオブジェクトの一覧が表示されます。
例えば、WorkbookやWorksheetなども選択できます。
選択されているオブジェクトのイベントが表示・選択できます。
例えばオブジェクトボックスが「Workbook」であれば、プロシージャボックスは「Open」(Workbookを開いた時に実行する)など選択できます。
言わずもがなここにVBAコードを書いていきます。
6.イミディエイトウィンドウ

イミディエイトウィンドウ ★☆☆
コードを書いてキチンと動作するか確認したいときや、デバッグする時に使用するウィンドウです。
主にDebugオブジェクトを使用して変数などの値を確認することが出来ます。
Debug.Printオブジェクトを使うことでイミディエイトウィンドウに結果を表示できます。
まとめ
1.メニューバー
2.ツールバー
3.プロジェクトエクスプローラー
4.プロパティウィンドウ
5.コードウィンドウ
6.イミディエイトウィンドウ
以上がありましたが、初心者の方が主に使用するボタンやコマンドは多くはないと思うので、少しずつ覚えていきましょう。
また、ツールバーが消えてしまった時は「表示」ダブ→「ツールバー」でON/OFFが出来るので確認してください。
それでは、VBEの画面の見方が分かったのでコードの記述も紹介していきます。

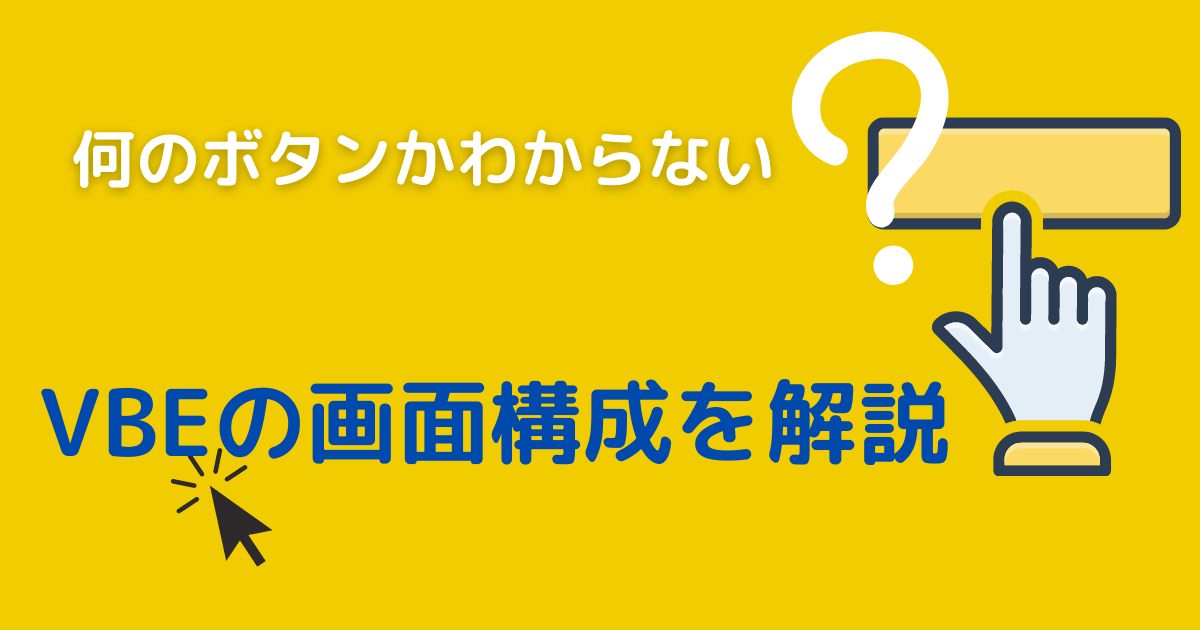


コメント