今すぐ知りたい方⬇
=VLOOKUP( 検索値, 検索範囲, 戻り値を含む列番号, 検索方法 )
'(例)名簿からデータを代入したい!
=VLOOKUP(A2,名簿!$A$2:$C$11,2,FALSE)
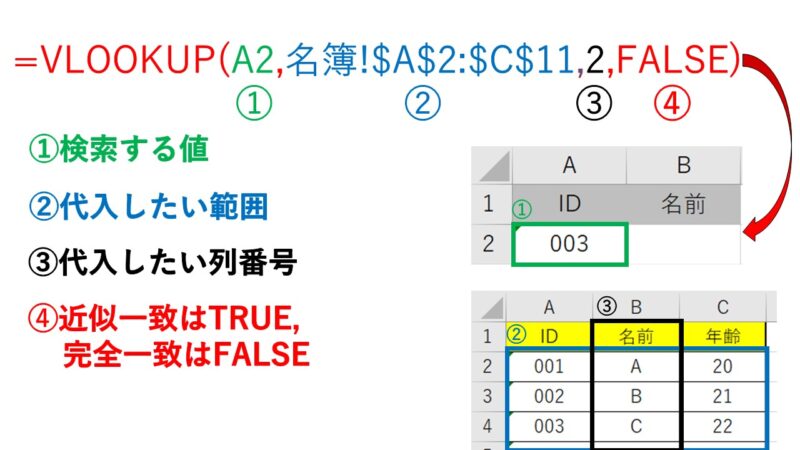
※これを見ても上手くいかない方は、下の記事も確認してみてください。
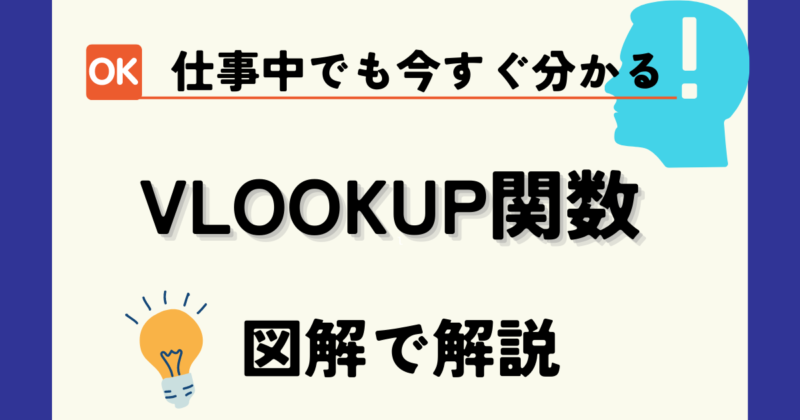
・仕事で今すぐVLOOKUP関数を使いたい!!
・VLOOKUP関数を使ったけど、上手くいかない
・VLOOKUP関数の便利な応用が知りたい
1.仕事で今すぐVLOOKUP関数が使いたい!!
=VLOOKUP( ①検索値, ②検索範囲, ③戻り値を含む列番号, ➃検索方法 )
①検索値:どんな値で検索したいの?(1つのセルのみ) 例)A2
②検索範囲:どこのデータを代入したいの?(持ってきたいデータの範囲 ) 例)名簿!$A$2:$C$11
③戻り値を含む列番号:検索範囲から代入したいデータの列番号(範囲の左から1,2,3…) 例)2
➃検索方法:近似一致はTRUE、完全一致はFALSE(FALSE完全一致がオススメ)
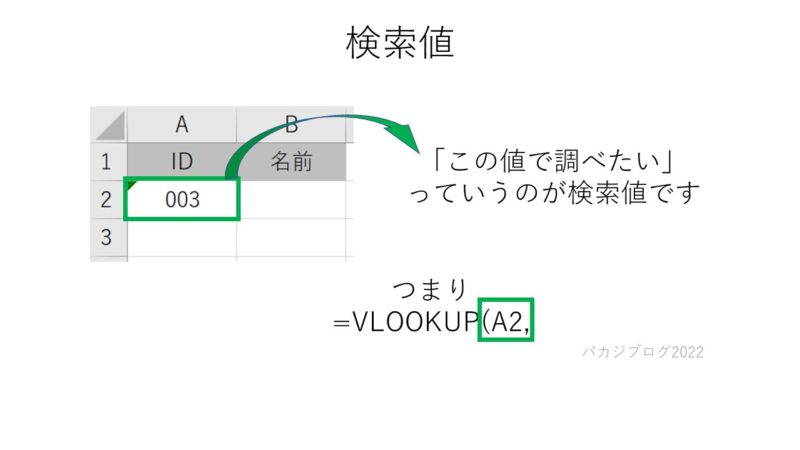
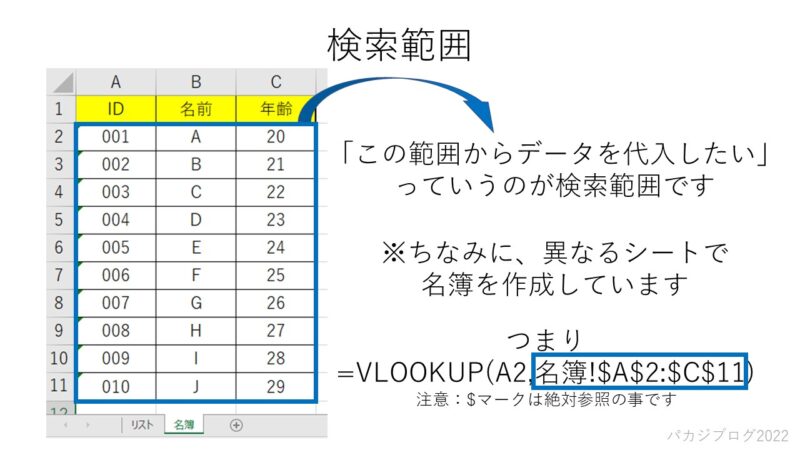
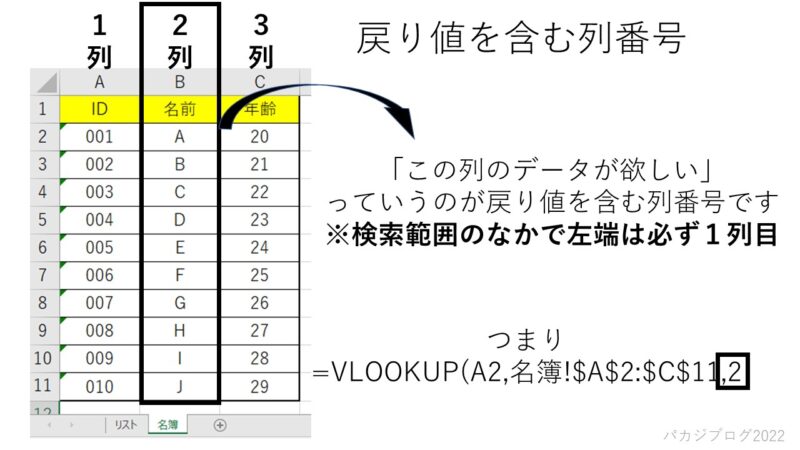
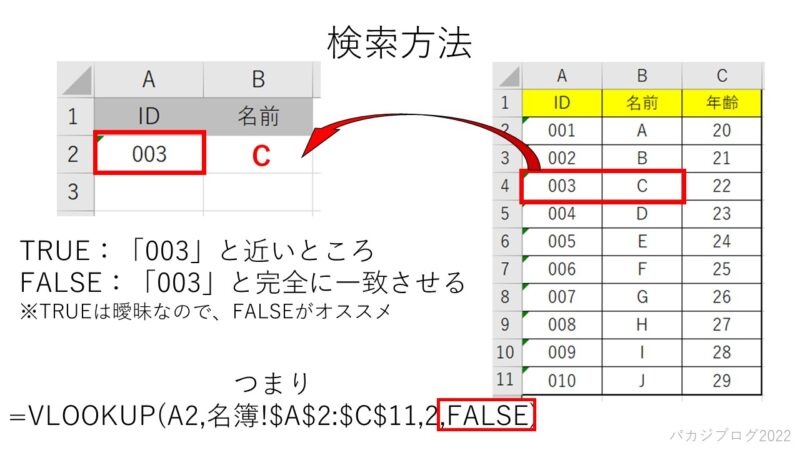
・近似一致(TRUE)は曖昧なので、FALSEをオススメした理由についての解説
近似一致は完全一致に比べて、「エラー(#N/A)」になりにくいです。
しかし、意図しないところで全く別のデータを持ってきてしまう可能性もあります。
例えば、A2セルを「3」にするとどうでしょう。結果は「J」になってしまいます。
これは、近似一致が「検索値未満の最大値」を戻り値設定にしているからです。
検索値「3」未満かつ検索範囲の最大値は「010」(エクセルでは「3」>「010」という認識)なので、戻り値には「J」という意図しない結果を返されることになってしまします。
よって、検索条件は完全一致(FALSE)をオススメします。
2.VLOOKUP関数が上手くいかない・・・
VLOOKUP関数を使ったけど、「上手くいかない!」という方もいるのではないでしょうか。
そんな方へ対処法を紹介したいと思います。
VLOOKUP関数の検索値が検索範囲の1列目ではない場合、エラーになります。
対処)検索値は検索範囲の1列目に配置するようにしましょう。
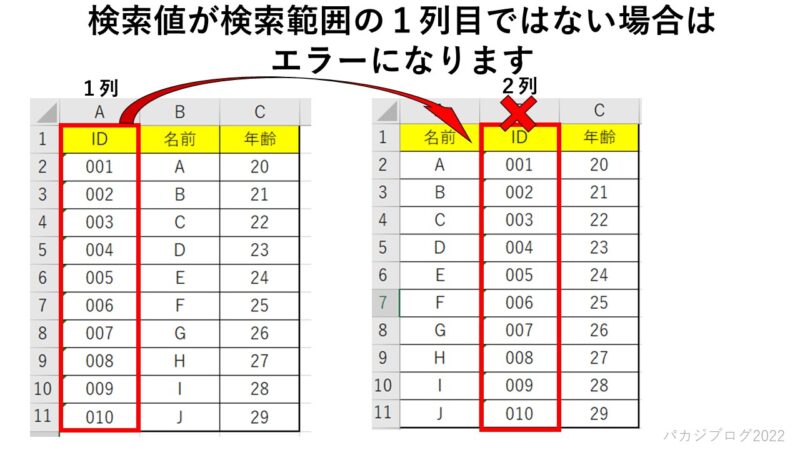
・オートフィル機能➡セルに入力されている式や値を参考に、自動的に連続した値をコピーする便利機能です。セルの右下にカーソルを置くと黒十字になるので、ドラッグすると使用できます。
・絶対参照➡同じ値を何度も使用したいときに、行番号と列のアルファベットの前にそれぞれ「$」を入力すると固定できます。相対参照と同じ例を使用して「A1」を「$A$1」と入力します。
オートフィル機能を使うと便利ですが、その際にVLOOKUP関数の検索範囲を指定する時に絶対参照を用いないと、セルがずれてしまって意図しない結果となってしまいます。
対処)VLOOKUP機能の検索範囲の指定では絶対参照を使うようにしましょう。
上記にも説明しましたが、検索条件がTRUEだと意図しない箇所で誤った結果になってしまう可能性があります。
対処)検索方法はFALSE(完全一致)にしましょう。
➡「諸事情があってFALSE(完全一致)ではダメなんだ」という方は、次の応用編を参考にしてください。
3.便利な応用なんかないの?
どうしても、検索方法が「TRUE」「FALSE」でも上手くいかない方がいるかと思います。
そんな時は、ワイルドカード(*や?)を試してみましょう!!
「ワイルドカードって何?」
➡特定の文字や数字を含めて条件を指定したい時に、「*」や「?」を入れると上手く条件指定することができます。
「*」は文字数に制限ない。
「?」は?1つで1文字カウントとする。
| 使用例 | 説明 |
| *1 | 末尾が1であれば良い 例)1、01、0001 |
| 1* | 先頭が1であれば良い 例)1、100、123 |
| ??1 | 3文字かつ、末尾が1 例)001、321、A01 |
| 1? | 2文字かつ、先頭が1 例)12、1A、1あ |
ただし、関数でワイルドカードを使うときは
・ダブルコーテーション(”)で囲む
・文字と連結させるアンド(&)を使う
などルールがあるので、気を付けてください。
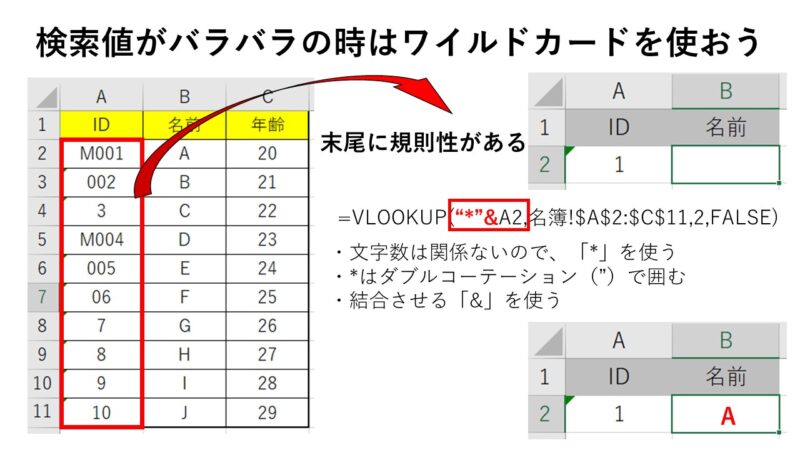
検索値を複数条件で設定したい時もあるかと思います。
そんな時は、ひと工夫で複数条件で検索できるようになります。
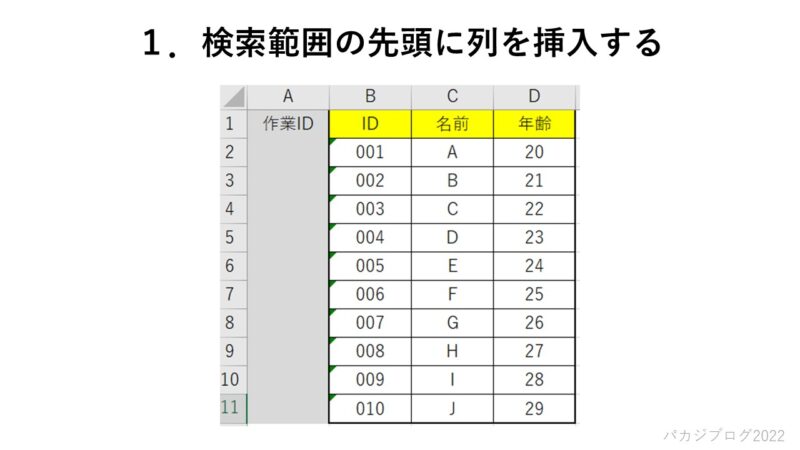
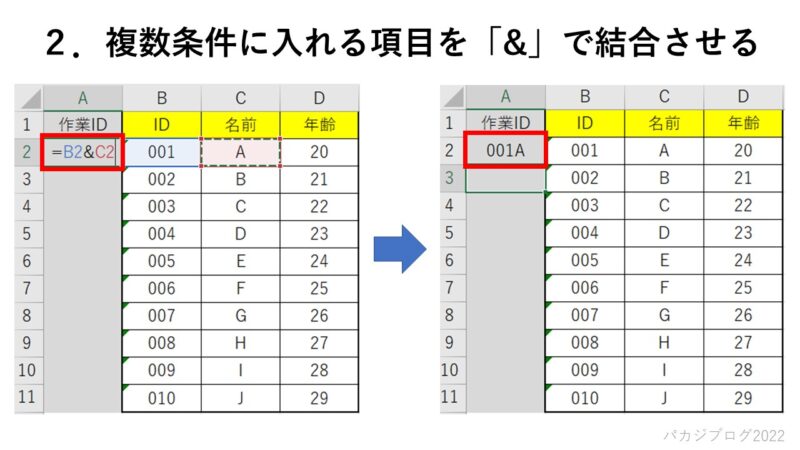
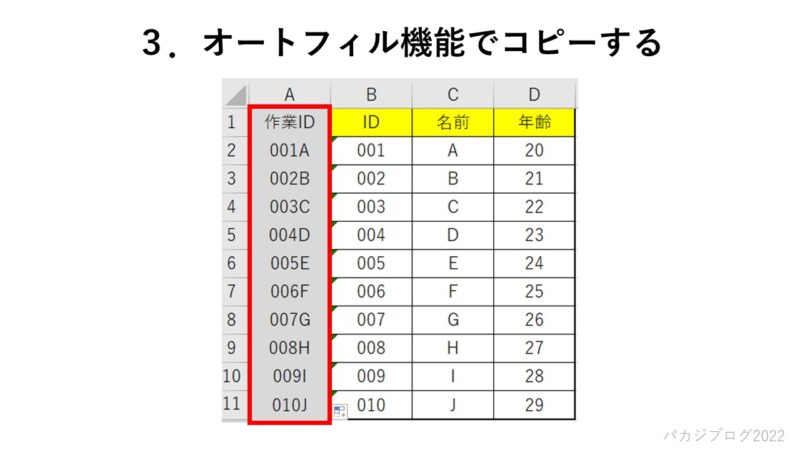
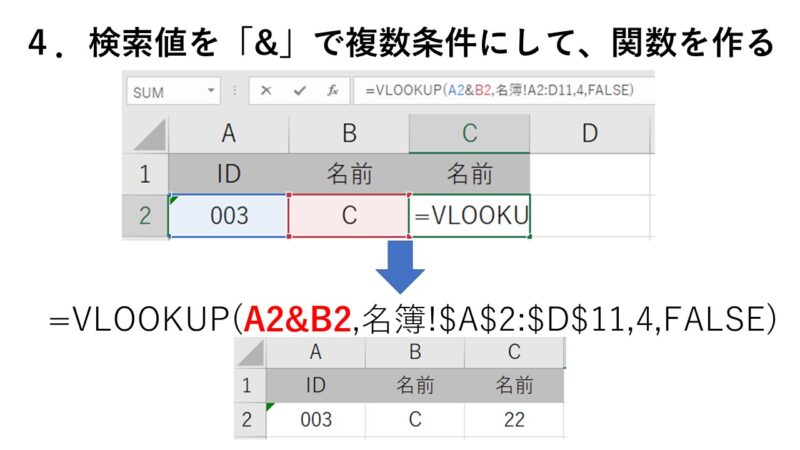
以上の方法で簡単に複数条件を設定することができます。
いかがだったでしょうか?
VLOOKUP関数も上手に使うと様々ことが出来るようになります。
ほかにもExcelにはVisual Basic for Applications(VBA)を駆使することでもっと色んな事が出来るようになります。もし良ければ皆さんも挑戦してみてください。



コメント