

マクロをつくろうと思うけど、まずはどうやって起動するの?
マクロを作りたいけど「どこで作るの?」「そもそも起動の方法が分からない」という方へ。
マクロ作成の第一歩「VBE起動」について紹介していきます。
・VBE(Visual Basic Editor)の起動方法を知りたい
VBEの起動
Visual Basic Editorの略で、VBA(プログラミング言語)でコードを書くときの支援ツールです。
VBEの起動にはいくつか方法があります。ここでは2パターンを紹介していきます。
方法1:ショートカットキー「Alt」+「F11」
この方法はとても簡単ですが、慣れてきてからでも良いと思います。
ショートカットキー「Alt」+「F11」を押すと下の画面が開きます。
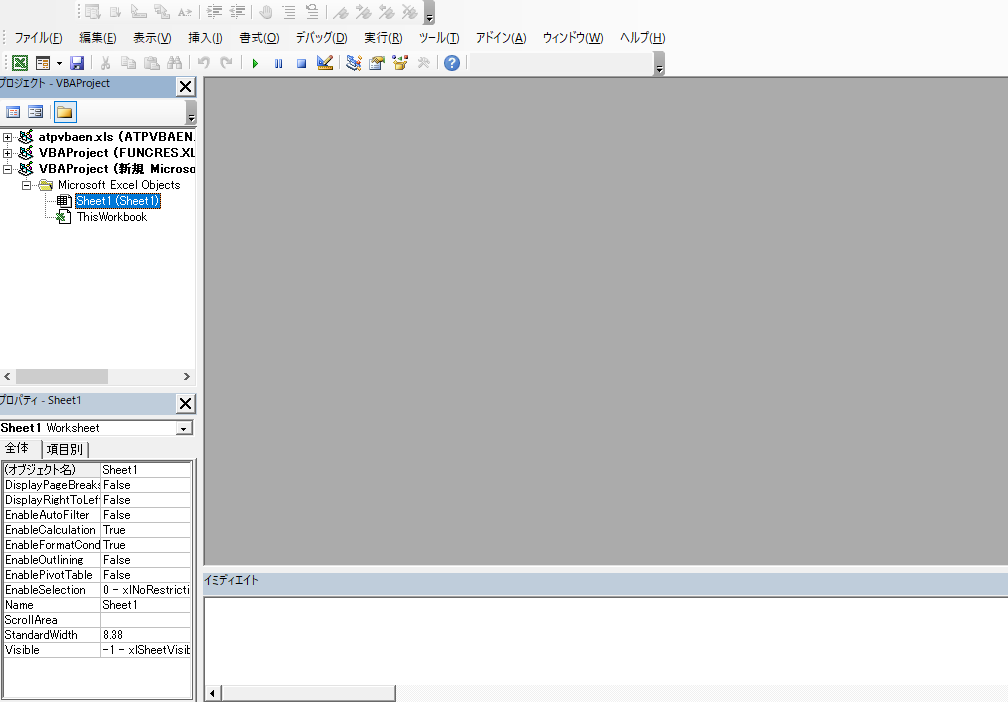

訳わかんない文字や数字がいっぱい・・・
この画面からどうやってマクロつくるの?
という方に、もう一つの方法を紹介します。
方法2:「開発」タブからの起動
※本記事はExcel 2016を元に作成しております。バージョンにより異なる点があるのでご了承ください。
①Excelを開いて「ファイル」タブを押す。
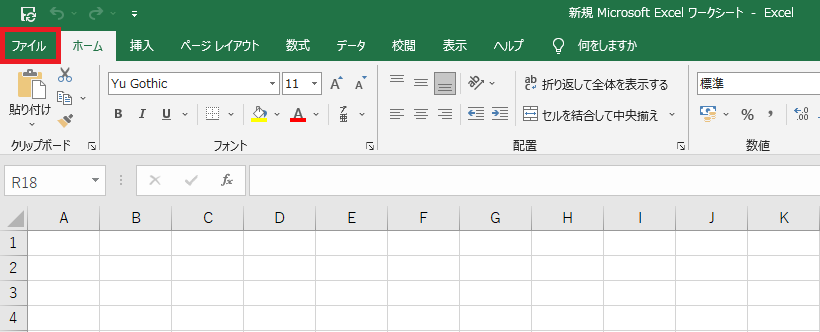
②左下タブの「その他」➡「オプション」を押す
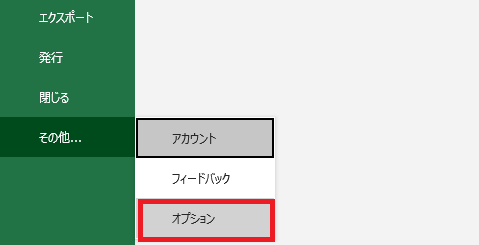
③Excelオプション画面の「リボンのユーザー設定」を押す
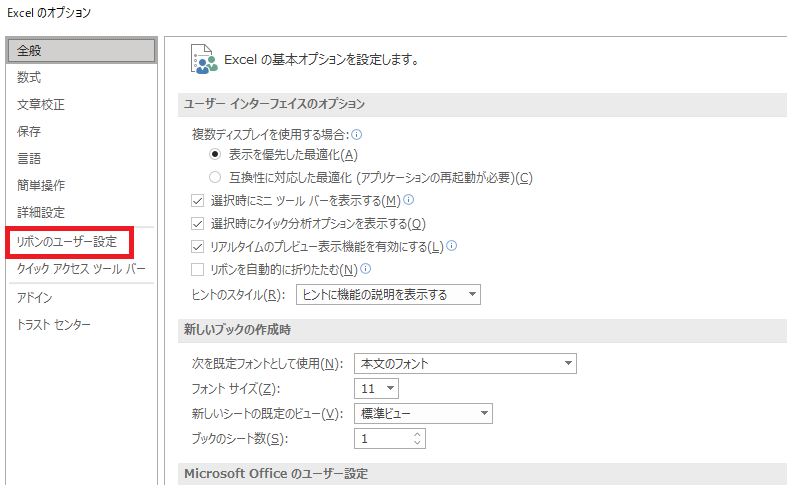
④右側の枠内にある「開発」にチェックを入れて、「OK」を押す
※「アドイン」は作成したマクロを他のブックでも使用できるようにする機能です。今はチェックしなくても問題ありません。
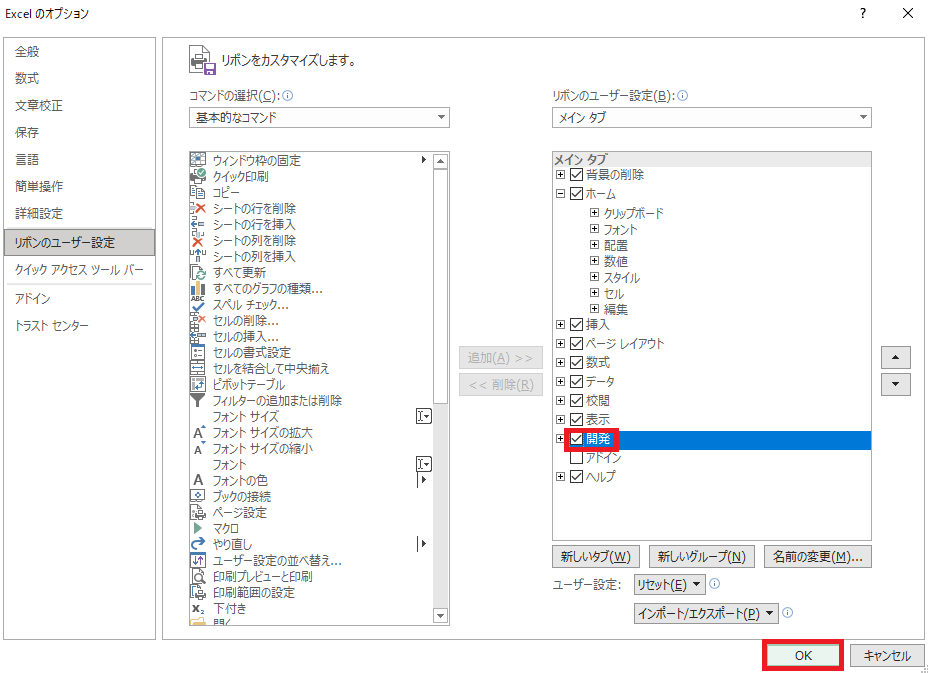
⑤Excelに「開発」のタブが追加されました。
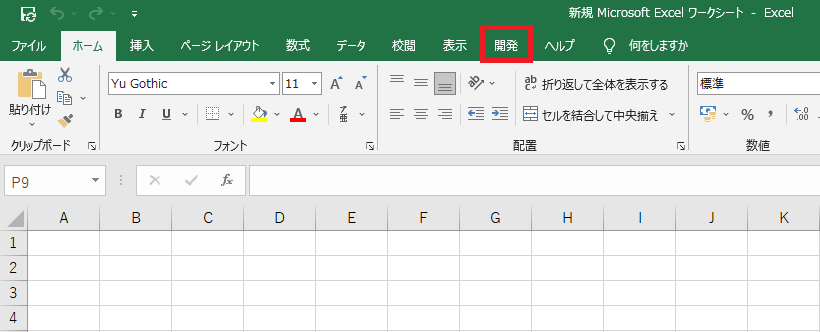
⑥「開発」タブの「Visual Basic」を押すと、VBE画面へ移行する。
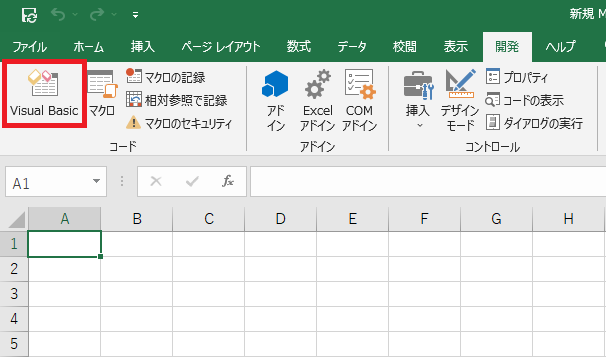
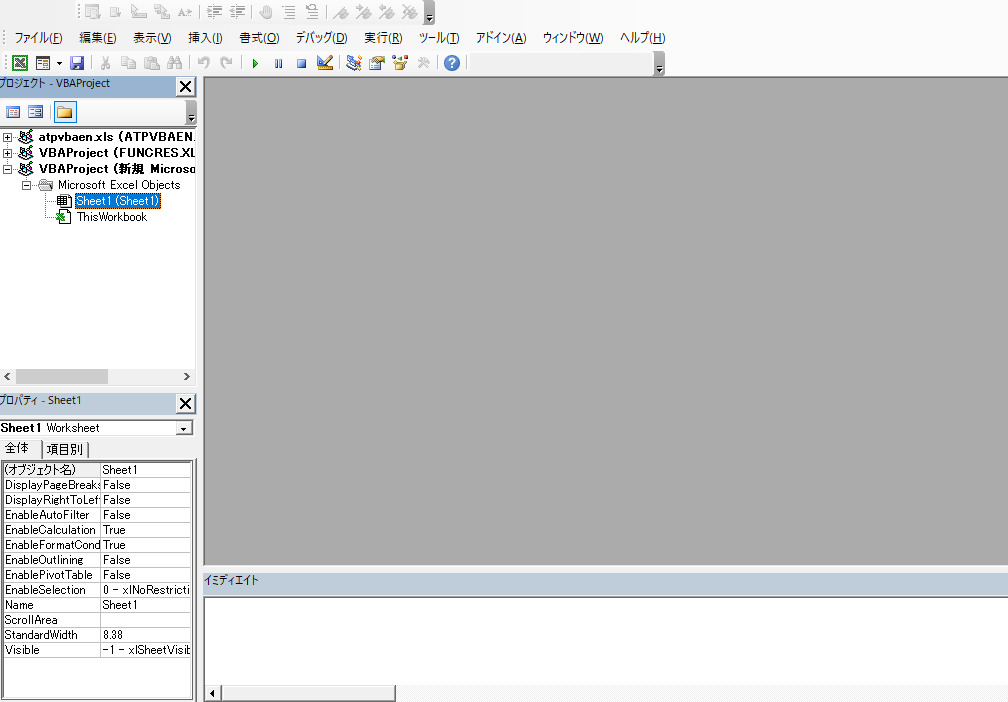
「開発」➡「マクロ」タブから行くと、マクロファイルを作成してVBEへ移行するので、分かりにくいVBE画面から操作しないで済む。
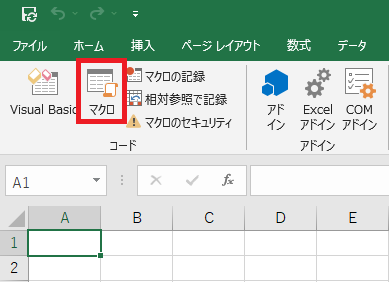
「開発」➡「マクロ」を押す
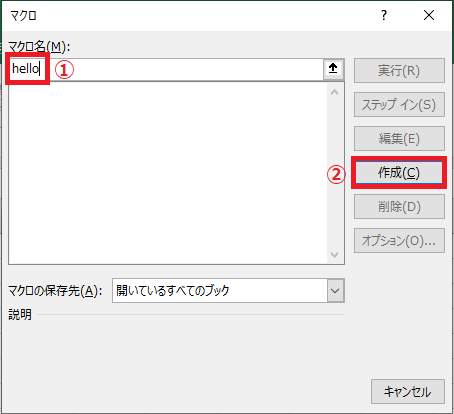
マクロ名を入力して(ここでは「hello」と入力)、作成を押す
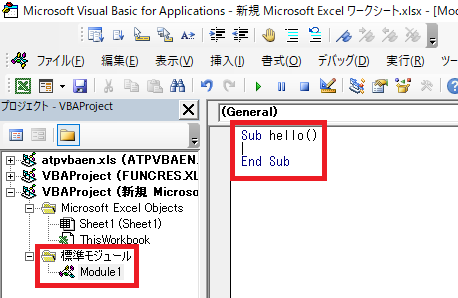
マクロファイルとコードの最初と最後を自動で生成してくれるので便利
まとめ
・方法1:ショートカットキー「Alt」+「F11」
・方法2:「開発」タブからの起動
※「開発」タブから起動した方が、マクロファイルやコードの一部を自動生成してくれるので便利
以上、VBE起動の方法を紹介しました。
次はVBEの基本的な使い方について紹介したいと思います。




コメント